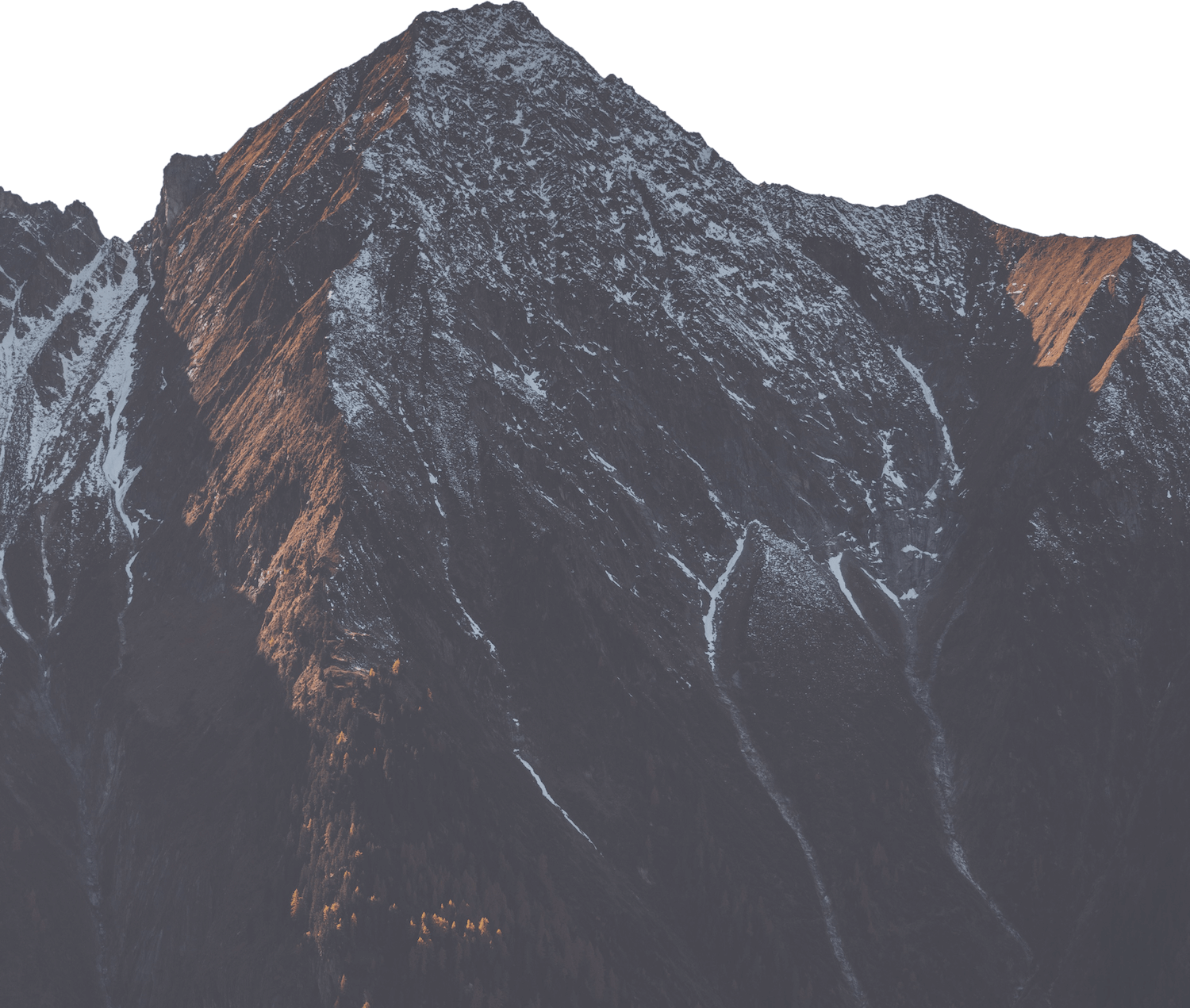Create a database for your Rails application
In this guide, we will show you how to create a database for your Ruby on Rails application using Deploio. You can see more information on databases here.
Should you wish to migrate an already existing database from elsewhere, you can view this section in the documentation here, or read this blog which guides you through migrating a Rails project from Heroku.
Create the database
To ensure the database resource gets allocated to the correct project, you should switch to the correct project context:
nctl auth set-project my-project
Alternatively, you can specify the project name with the -p, --project flag in the following commands.
- PostgreSQL
- MySQL
To create a postgres database server for your Rails application, you can use the nctl create command like this:
nctl create postgres {NAME} \
--postgres-version=15 \
--machine-type=nine-db-s \
--allowed-cidrs="203.0.113.1/32,..." \
--ssh-keys-file=my-key.pub
Further details on the flags can be found in the manual by running nctl create postgres --help.
You can now access the server using the fully-qualified domain name (FQDN) and generated user and password. You can find this information as follows:
$ nctl get postgres {NAME}
PROJECT NAME FQDN LOCATION MACHINE TYPE
my-project {NAME} {NAME}.1234567.postgres.nineapis.ch nine-cz41 nine-db-s
$ nctl get postgres {NAME} --print-user
dbadmin
$ nctl get postgres {NAME} --print-password
...password...
To create a database on the server, create an interactive shell in your web application with:
nctl exec app {APP_NAME}
In that shell, run the following command to create the database:
createdb -U dbadmin -h {FQDN} my-database
You will be asked for the password.
Alternatively, you can use rails db:create to create the database after setting the DATABASE_URL environment variable. This will create the database on the server with the name specified in your database.yml configuration. Note that the database server must be created first using nctl create postgres before running rails db:create. For more details on setting the DATABASE_URL, refer to the section below on configuring your Rails application.
You can verify that this database was created by logging into the server using psql -U dbadmin -h {FQDN} -d postgres
and then running the command \l to list the databases on the server.
Configure Your Rails Application
To connect your Rails application to the database, you need to set the DATABASE_URL environment variable.
You can retrieve the value of this environment variable by running:
nctl get postgres {NAME} --print-connection-string
The connection string will look something like this: postgres://dbadmin:password@{FQDN}.
Append the database name to the end of this string to create the full connection string.
To configure the DATABASE_URL environment variable in your application, run:
nctl update app {APP_NAME} \
--env="DATABASE_URL=$(nctl get postgres {NAME} --print-connection-string)/my-database"
Where my-database is the name of the database you created.
Troubleshooting
If you encounter any issues when connecting to the database, check that your IP address was correctly added to the allowed CIDRs. You can do this by running:
nctl get postgres {NAME} -o yaml
and then search for the allowedCIDRs field.
To add your current IP address, you could use the following command:
nctl update postgres {NAME} --allowed-cidrs "$(curl -s ipinfo.io/ip)/32"
Also, ensure that your current client version is compatible with the database version.
You can find the currently used version in the YAML output of nctl get by searching for the version field.
To create a MySQL database server for your Rails application, you can use the nctl create command like this:
nctl create mysql {NAME} \
--character-set-collation=utf8mb4_unicode_ci \
--machine-type=nine-db-s \
--allowed-cidrs="203.0.113.1/32,..." \
--ssh-keys-file=my-key.pub
Further details on the flags can be found in the manual by running nctl create mysql --help.
Note that currently, only MySQL 8 databases are supported.
You can now access the server using the fully-qualified domain name (FQDN) and generated user and password. You can find this information as follows:
$ nctl get mysql {NAME}
PROJECT NAME FQDN LOCATION MACHINE TYPE
my-project {NAME} {NAME}.1234567.mysql.nineapis.ch nine-cz41 nine-db-s
$ nctl get mysql {NAME} --print-user
dbadmin
$ nctl get mysql {NAME} --print-password
...password...
To create a database on the server, create an interactive shell in your web application with:
nctl exec app {APP_NAME}
In that shell, run the following command to create the database:
mysql -h {FQDN} -u dbadmin -p
Currently, Deploio supports MySQL version 8. If you have MySQL version 9 installed on your local machine,
you probably lack the mysql_native_password plugin as it has been removed in MySQL 9.
Hence, you would need to install an older version of the client
(e.g. brew install mysql-client@8.4 and then /opt/homebrew/opt/mysql-client@8.4/bin/mysql -h ... on macOS using Homebrew).
You will be prompted to enter the password. Once connected, you can create the database:
CREATE DATABASE my_database;
To check that the database was created, you can run the command SHOW DATABASES;.
Alternatively, you can use rails db:create to create the database after setting the DATABASE_URL environment variable. This will create the database on the server with the name specified in your database.yml configuration. Note that the database server must be created first using nctl create mysql before running rails db:create. For more details on setting the DATABASE_URL, refer to the sectio below on configuring your Rails application.
For more setup commands, visit the official MySQL documentation.
Configure Your Rails Application
To connect your Rails application to the database, you need to set the DATABASE_URL environment variable.
You can retrieve the value of this environment variable by running:
nctl get mysql {NAME} --print-connection-string
The connection string will look something like this: mysql://dbadmin:password@{FQDN}.
Append the database name to the end of this string to create the full connection string.
Thus, you can set the DATABASE_URL environment variable as follows:
nctl update app {APP_NAME} \
--env="DATABASE_URL=$(nctl get mysql {NAME} --print-connection-string)/my_database"
Where my_database is the name of the database you created.
Troubleshooting
If you encounter any issues when connecting to the database, check that your IP address was correctly added to the allowed CIDRs. You can do this by running:
nctl get mysql {NAME} -o yaml
and then search for the allowedCIDRs field.
To add your current IP address, you could use the following command:
nctl update mysql {NAME} --allowed-cidrs "$(curl -s ipinfo.io/ip)/32"
Also, ensure that your current client version is compatible with the database version.
You can find the currently used version in the YAML output of nctl get by searching for the version field.
Further Steps
Check Database Configuration
Rails should automatically use the DATABASE_URL environment variable to connect to the database. However, you may need
to adjust the database.yml file in your Rails application to ensure that it is using the correct database and that the
current configuration is appropriate.
Run Migrations
You can now run the migrations on your Rails application to create the tables in the database.
This can be done through the deploio.yaml file by specifying a deploy job or by
manually running the migrations:
nctl exec app {APP_NAME} rails db:migrate
If you did not get any errors during the migration, you should now have a healthy connection to your database and be able to interact with it through your Rails application.
Next Steps
Do you need a Redis-compatible key value store for your application (e.g. for running Sidekiq)? Proceed to the next step.